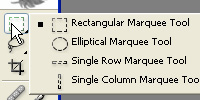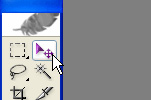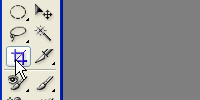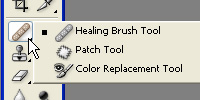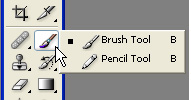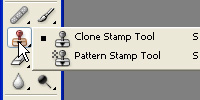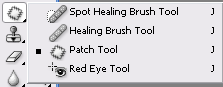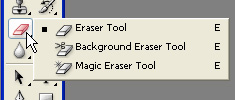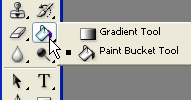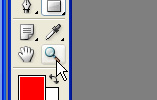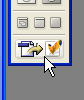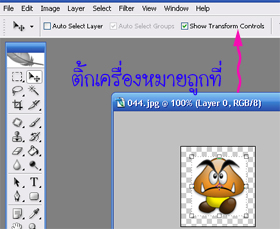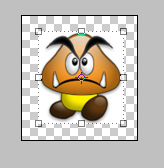Tool Box
|
|
|
ี้
|
|
Move Tool เป็นเครื่องมือเพื่อการเคลื่อนย้ายตำแหน่ง เรียกใช้งานได้ที่ Tools Box ที่ เครื่องหมาย ลูกศรและ มีเครื่องหมายทิศทางอยู่ ใช้โดยการใช้เม้าส์ลากไปตำแหน่งที่ต้องการ |
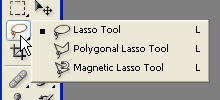 |
Lasso Tools เป็นเครื่องมือสำหรับเลือกบางส่วนของภาพที่ต้องการ อันแรก คือการคลิกลากตามส่วนที่ต้องการ ปล่อยคลิกเมื่อไหร่ มันจะวิ่งไป หาจุดเริ่มต้น ทันที อันที่ 2 คือใช้คลิกลากเมาส์แล้วหยุดที่ต้องการ ค่อยๆคลิกได้ อันไหนผิด กด Delete เพื่อลบจุดที่กำหนดไว้โดย ระหว่างจุดทีเลือกจะเป็นเส้นตรง อันที่ 3 อันนี้ จะเลือกจากความแตกต่าง ของสีให้โดยอัตโนมัติ โดยคอย สร้างจุดที่กำหนดไว้ได้เอง |
|
Magic wand (W) เครื่องมือในการสร้าง Selection ในบริเวณที่มีโทนสีเดียวกัน |
|
Crop Tool Crop เป็นเครื่องมือสำหรับเลือกตัดเฉพาะส่วนที่ต้องการ วิธีใช้คือ เมื่อเลือกเครื่องมือนี้แล้วก็กำหนดจุดเริ่มต้น จากนั้นก็ลากจนคลุม ส่วนที่เราต้องการ จะได้ลักษณะเป็นรูป สี่เหลี่ยม ดับเบิ้ลคลิก ก็จะได้รูปที่ต้องการ |
|
|
|
Brush Tool Brush Tool ใช้เพื่อการวาดภาพ ถ้าคลิกค้างจะสามารถเลือกเปลี่ยนเป็น Pencil Tool ได้ด้วย สามารถ เลือกสีโดยคลิกที่ แท็บ Switch คลิกที่สีเพื่อเปลี่ยนสีตามต้องการ สามารถเปลี่ยนขนาดได้โดย คลิกขวาที่ไฟล์งาน เลือกปรับแต่งขนาดตามต้องการ |
|
Clone StampTool / Healing Brush Tool |
|
Eraser Tool ส่วนการลบ เลือกที่ Eraser Tool แล้วไปใช้ในส่วนที่ต้องการลบ สามารถปรับขนาดได้ เหมือนกับ Brush Tool ถ้าเลือกที่ BackGround Eraser Tool จะเป็นการเลือกลบในส่วน แบ็กกราวนด์ ที่ไม่ต้องการออกจากรูป ถ้าเลือกในส่วน Magic Eraser Tool จะทำการลบสีที่ต่อเนื่องกับสีที่เราเลือกไว้ทั้งผืน |
|
Paint Paint Bucket Tool คือ การลงสี หลังจากเลือกสีที่ต้องการแล้ว ก็เลือกเครื่องมือนี้ ไปที่ๆต้องการจะเติมสี แล้วก็คลิก Gradient Tool คือ การเทสีแบบไล่ระดับสี คลิกเลือกGradient Tool แล้วเลือกชุดสีที่กำหนดไว้ แล้วนำเมาส์คลิกลาก ไปตามส่วนที่ต้องการเทสี การไล่ระดับมี 5 แบบ จะไล่ระดับสีแบบไหนให้คลิกเลือก |
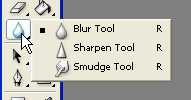 |
Blur Tool Group กลุ่มนี้เป็นเครื่องมือสำหรับตกแต่งภาพ Blur คือการทำภาพให้เบลอ Sharpen คือการทำภาพ ให้คมชัดขึ้น Smudge คือการทำให้ภาพ ดูเหมือนเคลื่อนไหว ใช้มากๆ ภาพจะเบลอการใช้งานคือ คลิก แล้วลาก สามารถปรับขนาดโดย คลิกขวา เหมือน Brush Tool ส่วนออฟชั่นอื่นๆ ปรับได้ที่ Tool Option Bar |
|
Zoom Tool มีให้ใช้ทั้ง ซูมอิน และ ซูมเอ้าท์ เลือกได้ที่ Tool Option Bar แต่ให้ง่ายคือ กด < Ctrl + Space Bar> เพื่อ ZOOM IN แล้วก็กด < Ctrl + Shift + Space Bar> เพื่อ ZOOM OUT |
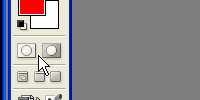 |
Mask / Standard Quick Mask / Standard เป็นเครื่องมือสำหรับเลือกส่วนที่ต้องการปกป้อง ไม่ให้ถูกแก้ไข ในขณะที่เราทำงาน แต่ก็สามารถใช้เป็นเครื่องมือช่วยเลือกส่วนที่เราต้องการทำงานได้ การใช้งาน คลิกที่ Quick Mask Mode จากนั้นใช้เครื่องมือ Brush กำหนดจุดที่เราต้องการ ถ้าคลุมพื้นที่กว้างๆ อาจใช้ Paint ช่วยในการลง เมื่อครบแล้ว คลิกที่ Edit in Standard Mode จะเห็นว่า ส่วนที่เราลงสีไว้ จะถูกปกป้อง การทำงานกับภาพ จะไม่ถูกทำในส่วนนี้ได้ แต่ถ้าหากต้องการใช้เป็นส่วนที่ทำงาน ก็สั่งได้ที่ Select > Inverse หรือกด <Shift + Ctrl + I> ตอนนี้เราก็สามารถทำงานในส่วนที่เลือก โดยส่วนที่ไม่ถูกเลือกจะถูกปกป้องไว้ |
|
Jump to ... หรือ Edit in... Jump คือ การเปลี่ยนการทำงานไปมาระหว่างโปรแกรมPhotoshop และ ImageReady เป็นสวิทช์ส่งงานไปอีกโปรแกรม เพื่อการแก้ไขงาน ทำให้ง่ายต่อการแก้ไขในส่วนที่ต้องการ |
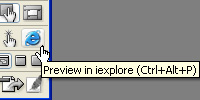 |
Preview in Default Browser... (Image Ready) Preview in Default Browser คือทดสอบงานที่เราสร้างขึ้นใน เว็บบราวน์เซอร์ ที่เรากำหนดไว้ โดยปกติ จะถูกกำหนดไว้โดย Internet Explorer เพื่อดูว่างานที่เราสร้างขึ้นมา เมื่อแสดงผลบนเน็ตแล้วเป็นอย่างไร |
|
|